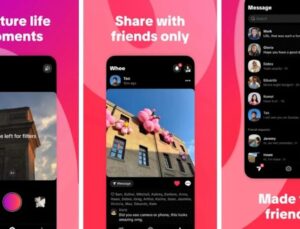macOS işletim sistemi her ne kadar şık ve gösterişli olsa da Apple sistemi zamanla yaptığı süreçlerde yavaşlık gösterebilir. Birkaç yıllık yoğun kullanım ardından Mac’inizi silip fabrika ayarlarına döndürmek, ya da aygıtınızı bir öteki kullanıcıya satmak istediğiniz için sıfırlamak isteyebilirsiniz.
SIFIRLAMADAN ÖNCE YEDEKLEMEK
Bir Mac’i sıfırlamak hayli kolaydır, lakin başlamadan önce üzerindeki her şeyin yedeklendiğinden emin olmanız gerekir. Halihazırda yedeklemelerinizin olması gerekir, lakin şimdi bunları ayarlamadıysanız, tam sıfırlama yapmadan önce seçeneklerinizin neler olduğunu açıklayacağız.
macOS NASIL YEDEKLENİR?
1- macOS’te Apple menüsünü açın
2- Sistem Ayarları (macOS Ventura yahut üstü) yahut Sistem Tercihleri’ni seçin, ardından isminize tıklayın.
3- iCloud’u seçin.
4- iCloud ile eşzamanlamak istediğiniz tüm uygulamaların bunu yaptığından emin olun: tam listeyi görmek için Daha Fazla Uygulama Göster (veya Tümünü Göster) seçeneğine tıklayın.
5- Ekranın üst kısmında, iCloud saklama alanınızın ne kadarının kullanıldığını ve en çok hangi evrak tiplerinin yer kapladığını görebilirsiniz.
ICLOUD TERCİH ETMEK ZORUNDA DEĞİLSİNİZ
Yedeklemeniz için bir Apple seçeneğini tercih etmek zorunda değilsiniz. Google Drive ve Dropbox gibi araçlar tıpkı iCloud gibi çalışır, muhakkak klasörleri web ile senkronize eder ve değişiklikleri yapılır yapılmaz günceller. Tüm datalarınızın bir yerde yedeklendiğini ve Mac’inizi sildikten sonra geri getirilebileceğini doğruladıktan sonra, bir sonraki adımı atmaya hazırsınız demektir.
macOS NASIL SIFIRLANIR
Apple, yıllar içinde Mac’inizi sıfırlama sürecini kademeli olarak geliştirdi ve neyse ki artık bu işlem hiç olmadığı kadar kolay.
1- macOS Ventura yahut sonraki bir sürümünü kullanıyorsanız, Apple menüsünü açın ve Sistem Ayarları’nı (veya Sistem Tercihleri’ni) seçin.
2. Genel’i ve ardından Aktar yahut Sıfırla’yı tıklayın.
3. Asistanı başlatmak için Tüm İçeriği ve Ayarları Sil’i seçin.
4. Yol boyunca, sildiğiniz bilgilerin bir özeti gösterilecek ve ilgili tüm uygulama ve hizmetlerden çıkış yapabilmeniz için Apple Kimliği parolanız istenecek (böylece bu Mac artık Apple Kimliğinize bağlı olmayacak). Göreceğiniz son ekran, üzerinde Tüm İçeriği ve Ayarları Sil düğmesi bulunan bir iletişim kutusu olacaktır. Buna bir kez tıkladığınızda geri dönüş yoktur. Mac’iniz güvenli bir şekilde silinecek ve ardından yeniden başlatılacak ve heyetim ekranı güya ilk kez kuruyormuşsunuz gibi görünecek.
 13:12
13:12



 News
News

 Teknoloji
Teknoloji  Teknoloji
Teknoloji 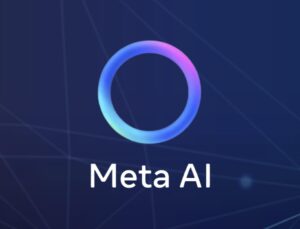 Teknoloji
Teknoloji  Teknoloji
Teknoloji  Teknoloji
Teknoloji  Teknoloji
Teknoloji