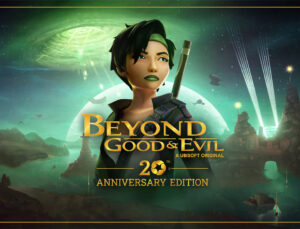Gürültülü bir ses belgesini temizlemek için kullanılacak araçlar bazen hayat kurtarıcı olabilir. Örneğin yıllar önce kaydedilen, sizin için manevi değeri olan bir kaydı dijital ortama aktarmak isteyebilirsiniz. Öte taraftan, podcast’inizden almak istediğiniz mükemmel bir röportajı almak istediğinizde arka planda rahatsız edici sesler olabilir.
Bir ses belgesindeki ortamı daha iyi hale getirmek için birçok yaklaşım var. Audacity isimli yazılım ise birçoğu ücretsiz ve açık kaynaklı olan ses düzenleme tekniklerini bir araya getiriyor. Türkçe dil dayanağına sahip olan Audacity, birden fazla mikrofona sahip bir ses kaydedici olarak kullanılabilir veya mevcut ses evraklarıyla (WAV, MP3, OGG, AİFF vb.) çalışabilir. Şimdi önceden kaydedilmiş sesler üzerinde bazı geliştirmeler yapacağız.
- Tamamen ücretsiz Audacity aracını bu bağlantı üzerinden indirin ve bilgisayarınıza kurun.
- Üzerinde çalışmak istediğiniz ses evrakını getirmek için üst menüden Dosya > İçe aktar’a tıklayın. Audacity birçok ses evrakı tipini, sıkıştırılmamış WAV ve AİFF belgelerini, sıkıştırılmış MP3 belgelerini, ayrıca OGG/FLAC gibi pek de yaygın olmayan birçok dosya cinsini kullanabiliyor.
- Dosyanızı dinlemek için oynat düğmesine tıklayın. Dalga formu ses belgesini göstermekte; Tekli dalga biçimi bir mono kaydı, ikili dalga biçimi ise stereo ses evrakını temsil ediyor.
Sesi temizlemeye çalışırken öncelikle hangi sorunların olduğunu anlamamız gerekir. Yaygın olarak görülen sorunlara gelince; arka plandaki rahatsız edici tiz seslerin yanı sıra, yüksek sesli belgelerde yaşanan cızırtılar ve patlamalar en çok karşılaşılan meselelerdendir.
Diğer taraftan, mikrofona çarpan rüzgar sesi ve uzaktan geçen bir taşıtın gürültüsü her şey mahvedebilir. Bazı vakitlerde ise sesler kolayca duyulamayacak kadar kısık olabilir. Üzerinde çalıştığınız ses evrakını daha iyi hale getirmek, yanılgıları fark etmek için birkaç kez dinlemelisiniz.
- Kaydın üzerinden geçerken oynatmayı durdurmak ve baştan başlatmak için boşluk tuşunu kullanabilirsiniz.
- Eğer klavyenizden “p” tuşunu kullanırsanız oynatma kaldığı yerden devam eder. Belgede sıkıntılı yerleri tespit etmek ve not almak için bu epeyce kullanışlı.
Problemli kısımları not ettik, şimdi sesi düzgünleştirmeye yönelik adımlara bakabilirsiniz. Örneğin seste ani yükselmeler ve patlamalar yaşanan bir bölüm var. Eğer zamanlamayı daha ince şekilde görmek için üst kısımdaki yakınlaştırma simgelerini kullanabilirsiniz.
Bu noktada sesteki bozulmayı tamamen yok etmemiz pek mümkün değil, ancak dalga formunda bu kısmının genliğini azaltabiliriz. Yani bir an için bozulma yaşansa da hoparlörlerin patlamasını ve dinleyici için rahatsızlık yaratmasını önleyebiliriz.
- Tıpkı masaüstünde belgeleri seçer gibi, sol kısımdan başlayarak, farenin sol tuşu yardımıyla sürükleyerek sıkıntılı alanı işaretleyin.
- Etkiler açılır menüsüne tıklayın, ardından Ses seviyesi ve sıkıştırma > Yükseltici’yi seçin.
- Burada “Yükseltme (dB)” kutusuna negatif bir bedel yazarak veya kaydırıcıyı kullanarak azaltın. Şimdi dalga formundaki seçtiğimiz alanın ses yüksekliği azalacak. Değeri -1 dB’ye düşürün ve sesi kontrol edin. O anki duruma göre dB kıymetini istediğiniz şekilde ayarlayabilirsiniz.
- İstediğinizde uyguladığınız son değeri CTRL+Z tuşlarıyla geri alabilir, aynı kısma giderek tekrar ayarlama yapabilirsiniz.
Şimdi sık rastlanan ses kaydının arka planındaki tiz ses tonuna bakalım. Bunun nedeni rüzgar gürültüsü veya başka bir şey olabilir. Kurtulmak için deneyebileceğimiz birkaç formül var. Uygulanması gereken ilk formül, ses belgesindeki gürültünün frekans alanını kesmek için filtre kullanmaktır. Ancak bunu yapmadan önce sorunların nerede olduğunu tespit etmemiz gerekiyor.
- Tiz sesi kaldırmak için alanın belirli bir bölümünü veya tamamını (CTRL+A) seçin.
- Devamında Etkiler açılır menüsünden “Alçak geçiren süzgeç (sürüme göre Dominic Mazzoni menüsünün altında olabilir)” seçeneğine tıklayın.
- Frekans giriş alanına mevcut frekanstan biraz daha düşük bir bedel girin ve ardından giriş kutusundan Roll-tff kıymetini ayarlayın. Bu paha 1500 Hz’de ise filtre frekansını 1400 Hz olarak ayarlayabilir ve roll-tff bedelini ihtiyaçlarınıza göre değiştirebilirsiniz.
- Bu ayarı yaptıktan sonra “Önizleme” butonu ile tekrar dinleyin. Bazen ıslık sesine benzeyen bu arka plan sesinde azalma olduğunu fark edeceksiniz. Sonuçtan mutluysanız Uygula’ya tıklayın. Eğer memnun değilseniz frekans / roll-tff pahasını tekrar ayarlayın.
Çentik süzgeç (çentik filtresi), tüm frekansları azaltan bir filtre. Bu ayar seçeneği, uğultunun olduğu ancak alçak geçiren filtre kullanmanın sesin diğer kısımlarını etkileyebileceği bir kaydınız varsa kullanışlı. Örneğin ses kaydında bazı müzik aletlerinin sesi var. Bu durumda yüksek perdeli bir temizleme işlemi yapmak müzik sesini etkileyebilir.
- Etkiler (Efekt) menüsünden Çentik süzgeç’i seçin.
- Hedef frekansı (çentiğin merkezi olacak şekilde) ayarlayın ve Önizleme’ye tıklayın.
- Daha geniş / daha dar bir çentik için Q kıymetini artırın veya azaltın. Yaptığınız değişiklikleri her zaman geri alabilirsiniz. Bu bağlamda deneme yanılma formülüyle en iyi ayarı bulabilirsiniz.
Son olarak, bir frekans seçtiğiniz ve bu frekansın altındaki her şeyin azaltıldığı ancak üstündeki hiçbir şeyin etkilenmediği yüksek geçiş filtresini kullanabilirsiniz. Bu filtreler genellikle uzaktaki bir trenin gürültüsü veya bir kayıttaki diğer düşük frekanslı bozukluklar için iyi bir tahlildir.
- Düşük perdeli bir gürültüyü kaldırmak için Etkiler > Dominic Mazzoni > Yüksek geçiren süzgeç yolunu izleyin.
- Frekans giriş alanına mevcut frekanstan biraz daha yüksek bir paha girin ve ardından giriş kutusu aracılığıyla Roll-tff bedelini ayarlayın. Eğer gürültünüz 100 0Hz’de ise filtre frekansını 1100 Hz olarak ayarlayabilir ve roll-tff pahasını gereksinimlerinize göre değiştirebilirsiniz.
- Yine Önizleme butonu ile sesin son halini dinleyin. Arka plan tiz sesinde bir fark olacaktır. Sonuca göre frekans ve roll-tff ayarı yapabilir ve Uygula’ya tıklayabilirsiniz.
İstenmeyen seslerin olduğu daha karmaşık bir ses kaydınız olabilir ve böyle durumlarda gürültü azaltma filtresi çözüm sağlayabilir. Bu efekt, kaydınızda hedef sesi değil de sırf istenmeyen gürültüyü içeren bazı bölümler varsa daha faydalı.
- Sol fare tuşuna basılı tutarak ses belgenizin sadece istenmeyen gürültülere sahip bir bölümünü seçin.
- Etkiler > Gürültü kaldırma ve onarma > Gürültü azaltma seçeneğine tıklayın.
- Ardından “Gürültü profilini getir’e” tıklayın. Pencere anında kapanacak.
- Gürültü azaltma efektini uygulamak istediğiniz dosya alanını seçin.
- Bir kez daha Etkiler > Gürültü kaldırma ve onarma > Gürültü azaltma yolunu izleyin.
- Buradan 2. adım kısmındaki pahalarla oynayın. Ayarların tesirini görmek için sol alt köşedeki “Önizleme” butonuna tıklayabilirsiniz.
- En iyi ayarı bulduktan sonra Tamam’a tıklayın.
Tamamen ücretsiz olan Audacity ile ses dosyalarınızdaki birçok farklı sorunu giderebilirsiniz. Metotları denedikten sonra temizlenen ses belgesini kaydetmek için Dosya > Dışa aktar yolunu izleyebilirsiniz.
Canlı yayınlar, sesli sohbetler ve uzaktan yapılan manzaralı konferanslarda ses kalitesini daha iyi hale getirmek için de bazı yollar var. NVİDİA ve AMD, yapay zeka algoritmalarıyla çalışan yazılımlar sunuyor.
NVİDİA RTX Voice
Gereksinimler
RTX Voice’u kullanmak için bir NVİDİA GeForce RTX veya Quadro RTX grafik kartı gerekiyor. Ayrıca Windows 10 işletim sisteminin yanında 410.18 veya daha yeni bir NVİDİA sürücüsünün de kurulu olması zorunlu. Bu eklenti şimdi beta etabında ve geri bildirimlere göre geliştirmeler devam edecek.
RTX Voice, sisteminizde sanal bir ses aygıtı oluşturur ve çeşitli uygulamalarda arka plan gürültüsünü engellemek için seçilebilir.
- İlk olarak uygulamayı indirin ve bilgisayarınıza yükleyin.
- Daha sonra yazılımdan kullanmak istediğiniz hoparlör ve mikrofonu seçin
- Daha sonra ise arka plan gürültü engelleme özelliğini işaretleyin.
- Artık sanal aygıtımızı oluşturmuş olduk, burada iş kullanmış olduğumuz iletişim uygulamasında bitiyor.
- Hangi uygulamayı kullanıyorsak onun ayarlarına gidip giriş ve çıkış aygıtlarını özelleştirmemiz gerekiyor.
Discord
Örneğin Discord üzerinden Ayarlar’a giriş yaptıktan sonra Ses ve Görüntü sekmesine giriş yapalım. Sonrasında ise giriş ve çıkış aygıtını NVİDİA RTX Voice olarak ayarlayın.
Zoom
Zoom üzerinden yine Ayarlar üzerinden Ses bölümünden seçim yapılabiliyor.
Skype
Skype uygulaması da benzer şekilde, Ayarlar‘a giriş yaptıktan sonra Ses ve Görüntü yolunu izliyoruz.
Google Chrome
Google Chrome sayfasındaki üç noktaya tıkladıktan sonra Ayarlar’a giriş yapıyoruz. Sonrasında Gizlilik ve güvenlik > Site ayarları yolunu izleyelim. Buradan Mikrofon‘a giriş yaptıktan sonra ayarlamaları yapalım.
OBS Studio
OBS Studio üzerinden Ayarlar > Ses yolunu izledikten sonra mikrofon ayarı yapabiliyoruz.
XSplit
XSplit arayüzündeki çark simgesi (Ayarlar) tıkladıktan sonra Ses (Audio) sekmesine giderek aynı seçeneklere ulaşabiliyoruz.
Twitch Studio
Twitch Studio için de aynı şekilde çark simgesine (Ayarlar) tıkladıktan sonra Ses bölümüne gidelim.
Noise Suppression
Noise Suppression da RTX Voice teknolojisine benzer şekilde çalışıyor. Bu özellik, kendi mikrofonunuzdan veya karşı taraftan gelen istenmeyen arka plan gürültülerini filtrelerken daha temiz bir ses tecrübesi sunmak üzere geliştirildi. Kırmızı takım Noise Suppression’ı doğrudan Adrenalin arayüzüne entegre etti, bu nedenle NVİDİA’nın RTX Voice teknolojisi gibi ayrı bir uygulama indirmenize gerek yok.
Noise Suppression ile ses giriş ve çıkışınızdaki istenmeyen çınlamaları, hışırtıları veya tiz sesleri engellemek için makine tahsilinden yararlanabilirsiniz. Yeni özellik, manzaralı görüşmenin yanı sıra arkadaşlarınızla oynadığınız oyunlarda iletişim kurarken de faydalı olabilir. NVİDİA gürültü giderme özelliğine birçok yönden benzer şekilde, sesinizin netliği mümkün olduğu kadar korunurken ortam veya diğer istenmeyen gürültüleri uzak tutabilirsiniz. Söylediğimiz gibi, Noise Suppression aynı zamanda ses çıkışlarında da çalışıyor. Yani arkadaşlarınızla Discord’da muhabbet ederken onlardan gelen arka plan seslerini de temizleyebilirsiniz.
Ne yazık ki birden fazla AMD müşterisi yeni özelliği kullanamayacak. Şirket başlangıçta Ryzen 5000 işlemcilerle uyumlu olduğunu yazmıştı, sonradan bunun yanlış olduğu ortaya çıktı. AMD tarafından yapılan düzeltmede sadece “AMD Radeon RX 6000 serisi masaüstü ve mobil ekran kartlarında” çalışacağı söyleniyor. Ayrıca RDNA 2 grafik mimarisine sahip Ryzen 6000 serisi işlemciler için destek sağlanıyor. Ek olarak, Windows 10 veya Windows 11 işletim sistemlerinden birini kullanmanız şart.
- Entegre grafiklere sahip AMD Ryzen 6000 serisi işlemciler.
- AMD Radeon RX 6000 serisi veya daha yeni ekran kartları.
- Adrenalin Edition 22.7.1 ve daha yeni bir sürücü.
- Windows 10 veya Windows 11 işletim sistemi.
- AMD Noise Suppression, Realtek ACP tabanlı ANR ile donatılmış sistemlere kurulmayabilir.
Noise Suppression özelliğini aktif etmek için Adrenalin şoförünü açtıktan sonra sağ üst köşedeki çark (ayarlar) simgesine tıklayın.
Sonrasında Ses ve Video sekmesine geldikten sonra aşağıda “AMD Noise Suppression” seçeneğini göreceksiniz. Bunu sağdaki kaydırıcı yardımıyla aktif hale getirin.
Oyunlar veya iletişim için kullandığınız uygulamaları (Discord, Skype, Microsoft Teams gibi) açtığınızda, giriş ve çıkış aygıtını “AMD Streaming Audio Device” olarak ayarlamanız gerekecek. Tüm bunları yaptıktan sonra özellik aktif olacak ve istediğiniz zaman tekrar kapatabilirsiniz.
Diğer Teknoloji Haberleri İçin Tıklayın / Bursa Haber – Bursa Gündem – Bursa Gündem Haber – Bursa Haberleri – Bursa Son Dakika
Bizi İnstagram’da Takip Edebilirsiniz / @BursaGündemHaber
Bizi X’de Takip Edebilirsiniz / @BursaGündemHbr
Bizi Facebook’da Takip Edebilirsiniz / @BursaGündemHaber
Bizi Youtube’da Takip Edebilirsiniz / @BursaGündemHaber
Bizi Linkedin’de Takip Edebilirsiniz / @BursaGündemHaber
 05:18
05:18




 News
News

 Teknoloji
Teknoloji
 Teknoloji
Teknoloji
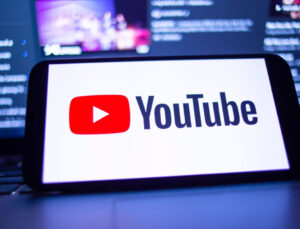 Teknoloji
Teknoloji
 Teknoloji
Teknoloji
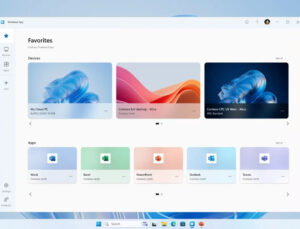 Teknoloji
Teknoloji
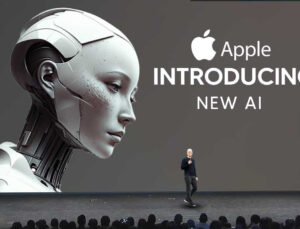 Teknoloji
Teknoloji