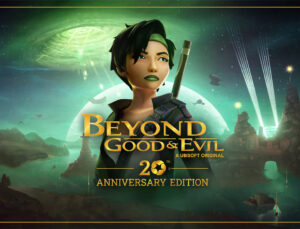Teknoloji düşkünleri her zaman en yüksek performansı istediği için yıllar boyunca “overclock (hız aşırtma)” dediğimiz şeye ilgi gösterdi. Ancak bazı donanımlarda yapıldığında yarar sağlayabilen “undervolt” veya “underclock” gibi süreçler de var.
- İşlemci Undervolt Nasıl Yapılır?
- GPU Undervolt Nedir, Nasıl Yapılır?
Undervolt ile ilgili rehberlerimiz esasen mevcut. Bugün “underclocking” olarak isimlendirilen sürecin ayrıntılarına inmek istedik.
Donanım aleminde başınızı karıştırabilecek çok sayıda farklı terim var. Öncelikle bunlara bir bakalım. Undervolting (voltaj düşürme), underclocking (hız düşürme) ve overclocking (hız aşırtma) hepsi farklı şeyler.
Underclocking, isminden de anlaşılabileceği gibi işlemcinizin saat hızını düşürmek demek. Bu işlem genellikle düşük sıcaklıklar ve düşük güç tüketimi sağlasa da, bilgisayarın performansı için olumlu bir işlem değil. Saat suratını düşürdüğünüzde, CPU’nuz performansını kısmak zorunda kalacak ve belirli iş yüklerinde farkı hissedeceksiniz.
Overclock işlemi underclock’ın tam tersi. Yani bilgisayarınızın saat suratını temel frekansının üzerine çıkarırsınız. İşlemciler her zaman bir taban frekans ve bir boost/turbo frekans değeri ile pazarlanır. Hız aşırtma ile bu sayıların üstüne çıkar, daha iyi performans elde edersiniz. Doğru şekilde OC yapıldığında güç tüketimi ve sıcaklıklar yükselebilir, bunun kıymetine yüksek performans alırız. Bir dereceye kadar hız aşırtma sırasında düşük voltaj verebilirsiniz, ancak genellikle voltajı yükseltmemiz lazım.
Downclocking olarak da bilinen underclock, bilgisayarın CPU veya GPU’su üzerinde uygulanabilen bir işlem. Çok fazla yapıldığını görmezsiniz, çünkü kimse daha düşük performans değerleri istemez.
Underclocking yaptığımızda sadece çipi daha düşük saat suratlarında çalıştırmış oluyoruz. Yani daha hızlı performans için yaptığımız hız aşırtmanın (overclock) tam tersi. Overclock yaptığımızda yüksek voltajlarla birlikte güç tüketimi artar, sıcaklıklar da beraberinde yükselir, fanlar çipi soğutmak için daha hızlı çalışır ve duruma bağlı olarak donanımın da ömrü azalabilir.
Tam zıddını istiyorsanız underclock yapabilirsiniz. Eğer daha serin ve sessiz çalışan bir bilgisayar istiyorsanız, aşırı güce ihtiyaç duymuyorsanız ve ağır iş yükleriyle alakanız yoksa hız düşürme işlemi yapabilirsiniz.
Böylelikle performans ile enerji verimliliğini de dengeleyebilirsiniz. Kontaklı olarak bilgisayar bileşenlerinin ömrü de uzayacaktır. Neden mi? Bir gıdım bile zorlanmayan, daima serin çalışan, stres görmeyen her donanım daha uzun ömürlü olur.
Tıpkı undervolt gibi, underclock süreci de ilk başta mantığa karşıt görünebilir. Ancak GPU ve CPU performansını optimize etmek, bazen de problemleri gidermek için belirli senaryolarda faydalı bir teknik olabilir. Maddeler halinde yararlarını ele alalım:
- Güç Tüketimi Optimizasyonu: Bir işlemci veya ekran kartını düşük süratte çalıştırmanın en önemli nedenlerinden biri güç tüketimini azaltmaktır. Saat suratları düşük olduğunda çipler daha az güce ihtiyaç duyar, bu da güç kullanımının azalmasına ve potansiyel olarak daha düşük elektrik faturalarına neden olur.
- Isı Yönetimi: Ağır yükler altında yongalar önemli miktarda ısı üretir, çok yüksek sıcaklık düzeylerine ulaşabilir. Hız düşürme ile çip üzerindeki yükü ve gerilimi azaltabilirsiniz. Böylelikle ısı üretimi de azalır, düşük sıcaklıklar korunur.
- Termal Kısıtlamayı Önlemek: Birçok kez sözünü etmiştik. Eğer donanımlar belirli bir sıcaklık düzeyine gelirse kendini muhafazaya alır, suratını hiç istemediğiniz şekilde otomatik olarak düşürür. Buna termal kısıtlama, yani thermal throttling diyoruz. Sıcaklıklar düşükse haliyle bu termal kısıtlama da önlenmiş olur.
- Donanım Ömrünü Uzatma: Biraz önce de bahsettiğimiz gibi, serin ve rahat çalışan çiplerin ömrü daha uzun olur.
- Gürültü Azaltma: Yüksek saat suratları, özellikle GPU azamî performansta çalışırken fan hızının ve gürültü düzeylerinin artmasına neden olabilir. Underclock, iş yükünü azaltmaya ve ardından fan suratını düşürmeye yardımcı olarak daha sessiz bir sistem elde edilmesini sağlayabilir.
- Uyumluluk ve Kararlılık: Bazı eski veya daha az optimize edilmiş uygulamalar yüksek saat suratlarını iyi yönetim edemeyerek çökmelere, yapaylıklara veya sistem kararsızlığına yol açabilir. Underclocking, çipi optimum performans aralığında çalıştırarak bu meseleleri azaltmaya yardımcı olabilir.
Açıkçası riski yok, sadece bazı olumsuz tarafları var:
- Düşük Performans: Hız düşürme doğal olarak işlemci ve ekran kartı performansında düşüşe yol açacaktır. Bu durum bazı senaryolarda arzu edilen bir durum olsa da, kas gücü gerektiren uygulama ve oyunlarda düşük performans yaşayabilirsiniz.
- Uyumluluk Sorunları: Hız düşürme, GPU/CPU performansına dayanan belirli uygulamalar veya oyunlarla uyumluluk sorunlarına neden olabilir. Saat hızı düşürme ayarlarının belirli yazılımların fonksiyonelliğini olumsuz etkilemediğinden emin olmak ve test etmek çok önemli.
Overclock ve underclock süreçlerinde olduğu gibi, GPU saat suratlarını ve voltaj ayarlarını değiştirmenize olanak tanıyan özel bir yazılıma gereksiniminiz var. Biz epeyce popüler olan MSI Afterburner ile yola devam edeceğiz. Alternatif olarak AMD ekran kartlarına özel Radeon Software veya EVGA Precision X1 gibi yazılımlar da kullanılabilir.
Buna ek olarak, ekran kartınız için en son grafik şoförünün yüklü olduğundan emin olun. Yanılgılardan arındırılmış güncel sürümle her şey daha sıkıntısız olacaktır.
- Şimdi yola koyulalım. İlk olarak underclock yapacağımız yazılımı çalıştırıyoruz. Biz Afterburner üzerinden gideceğiz. Yazılım arayüzünde çekirdek saat suratını (Core Clock, MHz) kaydırarak ayarlayabileceğiniz bir bölüm bulacaksınız.
- GPU frekansını 25-50 MHz gibi küçük ölçülerle kademeli olarak azaltarak işe başlayın. Sonrasında değişiklikleri kaydedin ve testler gerçekleştirerek sistem kararlılığına bakın, donanım pahalarını izleyin.
- Ekran kartınızı çeşitli test yazılımlar ve oyunlar aracılığıyla test edebilirsiniz. Yeni saat suratını uyguladıktan sonra, normal kullanım sırasında veya zorlu uygulamaları çalıştırırken sisteminizin kararlılığını izleyin. Herhangi bir çökme, yapaylık veya olağandışı davranış olup olmadığına dikkat edin. Kararsızlık oluşursa, saat suratını biraz artırın veya önceki ayarlara dönün.
- İsteğe bağlı olarak bellek saat suratını da ayarlayabilirsiniz. Yani bellek çipleri üzerinde underclock yapabilirsiniz. Bunu yapmak sizin isteğinize bağlı. Aynı şekilde bellek çiplerinin sıcaklıkları ve güç tüketimi de bir ölçü düşecektir. Ancak belirli uygulamalarda performans düşüşü yaşayacaksınız. Çekirdek saat suratını ayarladıktan sonra sistem kararlı kalırsa, bellek saat suratını düşürmeye devam edebilirsiniz. Hızı 50 MHz gibi küçük bir artışla azaltmak için yazılım arayüzündeki bellek saati (Memory Clock, MHz) ayarını kullanın.
- MSI Afterburner’ın birçok farklı teması mevcut. Bu temalarla birlikte görünüm tamamen değişebilir, ancak hepsinde belirttiğimiz ayarları çarçabuk bulabilirsiniz. İşlemleri gerçekleştirdikten sonra disket simgesine tıklayarak geçerli ayarları kaydetmeyi unutmayın.
- Kararlılığı tekrar izleyin. Çekirdek saat suratını ayarlamaya benzer şekilde, bellek saat suratını değiştirdikten sonra sisteminizin kararlılığını izleyin. Herhangi bir kararsızlık oluşursa, küçük artışlarla birlikte önceki ayarlara biraz daha yaklaşın.
Testler
Her şeyin yolunda olduğundan emin olmak için bol bol test yapabilirsiniz. Yazılımlarda en az üç kez test yaptıktan sonra ve en az 1 saat oyun oynayarak sistemin stabil olup olmadığını kontrol edebiliriz.
Bu arada bir hatırlatma yapalım. Örneğin sisteminiz 3D Mark Time Spy testini başarıyla tamamladı. Ancak başka bir benchmark yazılımında veya ayrı bir oyunda hala sorun yaşanma ihtimali var. Kararlı olduğundan emin olmak için farklı iş yüklerinde kartı zorladığınızdan emin olmanız gerekiyor.
Değerleri Takip Edin
Yaptığımız işlemlerin gerçekten işe yarayıp yaramadığını ve ne kadar iyi çalıştığını görmek için HWiNFO isimli yazılımı kullanabilirsiniz. HWiNFO’yu sensör modunda başlatmamız gerekiyor.
Program üzerinde verileri dört ayrı sütunda görebiliyoruz ve bu bizim için epeyce faydalı: mevcut, asgari bedeller, azamî kıymetler ve ortalama pahalar. İşte dikkat etmeniz ve not almanız gereken şeyler:
- GPU Temperature: GPU çekirdeğinin mevcut çalışma sıcaklığı.
- GPU Core Voltage: GPU çekirdeğinin mevcut voltajı.
- GPU Power: GPU’nuzun mevcut watt kullanımı.
- GPU Clock: Mevcut çekirdek saati.
- GPU Memory Clock: Belleklerin çalışma saati.
- Alttaki küçük saat simgesi, okunan pahaların tamamını sıfırlıyor. Sonuç olarak her bir testten sonra değerleri sıfırlamanız gerekecek.
Kenara Not Almakta Fayda Var
Google E-Tablolar veya Excel gibi bir yazılım kullanarak yukarda bahsettiğimiz verileri not edebilirsiniz. Ancak bazı kullanıcılar buna gerek duymayabilir, karar size kalmış.
Ayarları Profile Kaydedin
Son olarak yaptığınız ayarı bir profile kaydedin. Hız aşırtma ayarlarınızı sayılı olarak belirtilen profillerden birine kaydedebilirsiniz. Kaydetmek için istediğiniz profile tıklayın ve ardından MSI Afterburner penceresinin altındaki diskete benzeyen simgeye tıklayın.
Ekran Kartı Voltaj Ayarları
Underclock işlemi sırasında voltajları değiştirmeniz gerekmiyor. Voltaj ayarlarının yapılması güç tüketimini ve kararlılığı etkileyebilir. Etkilerini iyi anlamadığınız sürece voltaj ayarlarını varsayılan kıymetlerinde bırakmanızı öneriyoruz. Yanlış ayarlamalar sistem kararsızlığına ve hatta GPU’nuzun zarar görmesine neden olabilir.
Eğer voltaj düzenlemesi yapmakta kararlıysanız, çok düşük kademeli ayarlamalar yapın ve her değişiklikten sonra kararlılığı test edin. Herhangi olumsuz bir senaryoya karşı sistemi yakından izleyin ve gerekirse varsayılan ayarlara geri dönmeye hazır olun.
İşlemci için isterseniz özel bir yazılım kullanabilir, isterseniz BIOS üzerinden underclock yapabilirsiniz. Farklı platformlar ve işlemciler için Intel Extreme Tuning Utility (XTU), AMD Ryzen Master veya ThrottleStop gibi çeşitli yazılım araçları mevcut.
Bu yardımcı programları işlemci üreticilerinin resmi web sitelerinden indirebilirsiniz. Yardımcı programı kurup çalıştırdıktan sonra, CPU frekansını ve voltajını (isteğe bağlı) küçük artışlarla düşürmek için ayar seçeneklerini kullanabilirsiniz.
Voltaj Konusu
Başlamadan önce bir noktaya değinelim. Underclock işlemi aslında sadece saat hızı (MHz) düşüşünü temsil ediyor. Ancak sisteminizin kararlılığına bağlı olarak voltajı da düşürebilirsiniz. Eğer voltajı düşürürseniz hem underclock hem de undervolt yapmış olursunuz. Bu sizin isteklerinize, işlemci modelinize ve sistem kararlılığına bağlı. Biz frekans düşüşlerinin yanında voltaj ayarlarından da bahsedeceğiz.
BIOS ile CPU Underclock Nasıl Yapılır?
- Bilgisayarınız açılırken BIOS’a giriş yapın. BIOS’a giriş yapma formu bildiğiniz gibi anakart ve bilgisayar modelinize göre değişebilir. Üreticiler genellikle giriş için “Delete” veya “F2” tuşlarını belirliyor. Önyükleme etabında daima olarak bu tuşlara basarak BIOS’a giriş yapabilirsiniz. Alternatif olarak, Windows içinden BIOS/UEFI’ye girmek şu aşağıdaki adımları kullanabilirsiniz: Başlat menüsünü açın ve Güç simgesine tıklayın. Yeniden Başlat’a tıklarken Shift tuşunu basılı tutun. Bilgisayarınızın Kurtarma Moduna geçmesini bekleyin. Sorun Giderme > Gelişmiş Seçenekler > UEFI Ürün Yazılımı Ayarları’na gidin. Son olarak Yeniden Başlat’a tıklayın.
- BIOS Nedir, Nasıl Girilir?
- BIOS’a girdiyseniz şimdi frekans (CPU clock) ayarlarını bulun. Her zaman söylediğimiz gibi, her anakartın kullanıcı arayüzü farklıdır ve ayarlar farklı isimlerde görünebilir. Ayrıca tüm bilgisayarların BIOS’unda frekans ve voltaj ayarı bulunmayabilir. Bazen üreticiler saat suratlarını kilitleyebilir.
- Frekans ayarını bulduktan sonra düşük kademeli şekilde düşürün. Genellikle değeri düşürmek için ok tuşlarını kullanıyoruz.
- Bir diğer frekans düşürme yöntemi ise CPU çarpanıyla oynamak. “CPU Ratio” veya “CPU Ring Ratio” oranlarında her bir basamak genellikle “100 MHz’lik” frekansı temsil ediyor. Örneğin CPU Ratio 31 ise bu 3100 MHz demek. Eğer 30’a çekerseniz 3000 MHz’e düşürmüş olursunuz. Bu arada, performansın saat hızıyla doğrusal olarak azaldığını unutmayın.
- İşlemci Çarpanı (Ring Ratio) Nedir? Overclock Süreci Nasıl İşler?
- İsterseniz bu basamakta çekirdek voltajını da (Core Voltage, vCore) düşürebilirsiniz. -50mV olacak şekilde düşük oranlarla aşağı çekin. Bunun dışında, voltaj kıymetini frekans hızına temaslı olarak düşürebilirsiniz. Örneğin frekans %5 aşağı indi diyelim, voltajı da %5 azaltabilirsiniz.
- Sonrasında her şeyi kaydetmeyi unutmayın. Genellikle BIOS’larda kaydedip çıkma işlemi “F10” tuşuyla yapılırç
- Değerleri düşürdükten sonra test basamağına geçebilirsiniz. Tıpkı ekran kartında olduğu gibi, her türlü senaryoda deneme yapmakta fayda var.
AMD Ryzen Master ile Underclock
AMD Ryzen Master, hız aşırtma yapmanızı, güç modlarını ayarlamanızı, entegre GPU’ya hız aşırtma yapmanızı, CPU ve RAM’inizi stres testine tabi tutmanızı ve daha fazlasını yapmanızı sağlayan kapsamlı bir yazılım.
- Ryzen Master’ı buraya tıklayarak AMD’nin resmi web sitesinden indirin.
- Control Mode (Kontrol Modu) kısmını Manuel’e (Elle) alın.
- Sonrasında “CPU Clock Speed (MHz)” kısmını küçük adımlarla (100 MHz gibi) düşürün.
- CPU test aracını ve HWiNFO’yu açın, benchmark’ı çalıştırırken frekans hızı, voltaj ve sıcaklık gibi değerleri kontrol edin. Ayrıca birden fazla araçla birlikte kararlılığı test edebilirsiniz.
- Eğer frekansı daha fazla düşürmek isterseniz Ryzen Master’a geri dönün ve bir kademe daha aşağı indirin.
- İşiniz bittiğinde ayarları her seferinde yeniden uygulamak zorunda kalmayacaksınız. Siz değiştirmeye karar verene kadar bu şekilde kalacak. AMD Ryzen Master Temel Görünümünün sağ üst köşesindeki Default (Varsayılan) seçeneğine tıklayarak ayarları her zaman sıfırlayabilirsiniz.
Testler ve İzleme Araçları
Buna alışmanız gerek. Her türlü overclock, undervolt veya underclock sürecinde sisteminiz sınamanız gerekiyor. Stres testiyle ilgili tüm ayrıntıları aşağıdaki makalemizde bulabilirsiniz:
- PC Stres Testi Nasıl Yapılır?
Bunun yanında donanım pahalarını takip etmeniz gerekecek. HWiNFO veya HWMonitor isimli programlar biçilmiş kaftan.
HWiNFO çalışırken yukarda bahsettiğimiz kıyaslama programlarını çalıştırın ve HWiNFO’nun gösterdiği sayıları daima not edin. Ayrıca araç içerisinde en düşük, anlık ve en yüksek değerleri de görebilirsiniz.
Tüm çekirdeklerinizin sıcaklıklarının yanı sıra kıyaslama sırasında ulaştıkları azamî voltajı da özellikle not etmek gerekiyor. Unutmamak için not almak en uygunu.
HWiNFO’yu sensör modunda başlatmamız gerekiyor. Yazılım üzerinde verileri dört ayrı sütunda görebiliyoruz ve bu bizim için epey faydalı: anlık, asgari (en düşük), azamî ve ortalama pahalar. HWiNFO daha öncesinde Türkçe desteği sunmuyordu, artık her şeyi Türkçe olarak görebilirsiniz. Ayrıca sunulan veriler de artık daha kapsamlı. İşte dikkat etmeniz ve not almanız gereken şeyler:
- SA VID: CPU’ya entegre edilmiş bileşen tarafından talep edilen voltaj. Voltaj regülatörü tarafından sağlanan gerçek voltaj değil. Voltaj takibi için takip etmeniz paha bu. Core VIDs ile her çekirdeğin voltajına ayrı ayrı bakabilirsiniz.
- Core VIDs: Belirli bir çekirdeğin talep ettiği voltaj. Voltaj regülatörü tarafından gerçekten sağlanan voltaj değil.
- Core Temperatures (Çekirdek Sıcaklıkları): CPU çekirdeklerinin çalışma sıcaklığı.
- CPU Package (CPU Tümü): Paket olarak CPU’nun genel çalışma sıcaklığı.
- CPU Package Power (Tüm CPU Güç Tüketimi): CPU’nun genel watt kullanımı.
- Core Clocks (Çekirdek Saatleri): İşlemci çekirdeklerinin anlık frekansı. Bu alanı genişletebilir, çekirdekleri tek tek izleyebilirsiniz. Eğer hibrit mimarili bir işlemciniz varsa P-Core/E-Core’lar ve Zen/Zen-c çekirdekleri ayrı ayrı görüntülenecektir.
- Alttaki küçük saat simgesi, okunan kıymetlerin tamamını sıfırlıyor. Sonuç olarak her bir testten sonra değerleri sıfırlamanız gerekecek
Olur da performans yetersiz kalırsa her şeyi geri alabilirsiniz. Düşük süratte GPU/CPU’nuz belirli uygulamalar veya oyunlar için performans ihtiyaçlarınızı karşılamadığını görürseniz, varsayılan saat suratlarına geri dönme planını hayata geçirebilirsiniz. Size yüksek performans mı lazım yoksa düşük süratte çalışan GPU’nun avantajları mı? Hangisi ağır basıyorsa seçim sizin ellerinizde.
Bir diğer neden ise kararlılık meseleleri. Düşük sürate sahip ayarları uyguladıktan sonra devam eden kararlılık meseleleri, çökmeler veya farklı anormalliklerle karşı karşıyaysanız normale dönmeniz gerekebilir. Sıkıntısız ve güvenilir bir deneyim için kararlılık her zaman öncelikli.
Her ihtimale karşı, geçmişte overclock yapmış veya yapmamış olsanız bile ayarlarınızı bir kenara not edin.
Diğer Teknoloji Haberleri İçin Tıklayın / Bursa Haber – Bursa Gündem – Bursa Gündem Haber – Bursa Haberleri – Bursa Son Dakika
Bizi İnstagram’da Takip Edebilirsiniz / @BursaGündemHaber
Bizi X’de Takip Edebilirsiniz / @BursaGündemHbr
Bizi Facebook’da Takip Edebilirsiniz / @BursaGündemHaber
Bizi Youtube’da Takip Edebilirsiniz / @BursaGündemHaber
Bizi Linkedin’de Takip Edebilirsiniz / @BursaGündemHaber
 02:00
02:00




 News
News

 Teknoloji
Teknoloji
 Teknoloji
Teknoloji
 Teknoloji
Teknoloji
 Teknoloji
Teknoloji
 Teknoloji
Teknoloji
 Teknoloji
Teknoloji