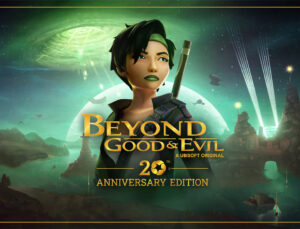Cihazınızla internete bağlandınız lakin kontağınız çok yavaş veya sayfaları yükleyemiyor musunuz? Bu problemden çok fazla kişi muzdarip. Wi-Fi ilişkinizde bir sorun olabilir, modeme çok uzak olabilirsiniz, kalın duvarlar sinyali engelliyor olabilir veya etrafta kontağınızı etkileyen farklı aygıtlar bulunabilir Şimdi Wi-Fi sinyal gücünü nasıl ayrıntılı olarak kontrol edebileceğinizi anlatacağız.
Daha güçlü bir Wi-Fi sinyali, daha güvenilir bir bağlantı anlamına gelir ve böylelikle size sunulan internetin suratlarından tam olarak yararlanabilirsiniz. Bu doğal olarak her internet kullanıcısının istediği bir şey.
Can sıkıcı olan şu ki, bazen akıllı telefonumuz veya diğer taşınabilir aygıtlarımızla yönlendiriciye bağlı olsak bile sağlıklı veri transferi yapamayız. Wi-Fi göstergesi tam kapsamlı bağlantı gücü gösterse bile bunu yaşayabiliyoruz.
Wi-Fi sinyal gücü, yönlendiriciden ne kadar uzakta olduğunuz, 2.4/5 GHz bağlantı tipi, etrafınızdaki duvarların materyali ve parazitlenme gibi çeşitli faktörlere bağı. Yönlendiriciye ne kadar yakın olursanız o kadar yeterlidir. 2.4 GHz kanalını kullandığınızda daha uzak uzaklıklardan bağlantı sağlayabilirsiniz, ancak parazit problemleri yaşanabilir. 5 GHz kanalı ise yakındayken çok daha verimlidir.
Daha yoğun gereçlerden (beton gibi) yapılmış daha kalın duvarlar Wi-Fi sinyalini engelleyecektir. Daha zayıf bir sinyal ise daha düşük hızlara, kopmalara ve bazı durumlarda tamamen ilişkinin kesilmesine neden olur.
Ek bir not olarak, her bağlantı sorunu yaşadığınızda bu sinyal gücüyle ilgili olmayabilir. Kötü internet altyapısı, servis sağlayıcı kaynaklı sıkıntılar ve modem kaynaklı sorunlar olabilir. Bilgisayarınızdaki veya telefonunuzdaki internet yavaş görünüyorsa ilk olarak yönlendiriciyi kapatıp açarak işe başlayın.
Sorun devam ediyorsa, bir sonraki adımda sorunun Wi-Fi ile alakalı olup olmadığını anlayın. İnterneti ethernet üzerinden bağlı bir aygıtla kullanmayı deneyin. Hala sorun yaşıyorsanız kablosuz irtibatta sorun olması muhtemel. Ethernet temasında sorun yoksa ve yönlendiriciyi sıfırlamak işe yaramadıysa, sinyal gücünü kontrol etme vakti gelmiştir.
Wi-Fi ilişkinizin gücünü kontrol etmek için yapmanız gereken ilk şey aygıtın temasını kontrol etmek. iPhone, iPad, Android, Mac veya Windows PC kullanıyor olabilirsiniz, her aygıtın bir Wi-Fi bağlantı göstergesi vardır. Genellikle dört veya beş eğri çizgi Wi-Fi sembolünü oluşturur ve ne kadar çok çizginin içi doluysa bağlantı o kadar güçlü demektir.
Öncelikle, her telefon, tablet ve dizüstü bilgisayarda kullanılan ağ yongaları ve yazılımlar farklı. Bu bağlamda Wi-Fi gücü farklı şekilde gösterilebilir. Eğer mümkünse denetimi ikinci bir aygıtta daha yapın. Her iki aygıttaki internet performansını karşılaştırın ve Wi-Fi çekim için ne gösterdiklerine bakın. Her ikisinde de benzer sonuçlar elde ediyorsanız testlere devam edebilirsiniz.
Wi-Fi ilişkinizin belirli bir noktada zayıf olduğunu belirlediyseniz, yapmanız gereken bir sonraki şey etrafta dolaşmak ve cihazınızdaki Wi-Fi çubuğunu izlemek. Yönlendiriciden ne kadar uzakta olduğunuzu ve yönlendirici ile aranızda kaç duvar olduğunu takip edin. Wi-Fi çubuklarınızın ne zaman artıp azaldığına dikkat edin. Farkındayız bu çok basit görünen bir sistem lakin birden fazla durumda ilişkiyi analiz etmek için bize iyi fikirler verir.
Wi-Fi’nizin gücünü daha derinlemesine incelemek istiyorsanız, miliwatt (dBm) cinsinden desibellerini ölçmek için bir yazılıma (AirPort Utility veya Wi-Fi Analyzer gibi) gereksiniminiz olacak. Windows’un yanı sıra Android ve iOS aygıtlar için de uygulama mağazalarında bu işi yapan uygulamalar bulabilirsiniz. Hepsinin çalışma mantığı aşağı yukarı aynı.
Bir Wi-Fi sinyalini birden fazla şekilde ölçebilirsiniz. En doğru ölçüm miliwatt’tır (mW), ancak ondalık basamak sayısı (0,0001 mW) nedeniyle okuması en zor olanı. Alınan Sinyal Gücü Göstergesi (Received Signal Strength Indicator, RSSI) başka bir seçenek olsa da, Wi-Fi aygıt satıcıları bunu tutarsız bir şekilde ve farklı ölçeklerle kullanıyor.
Miliwatt’a (dBm) göre desibel tüm sıkıntıları ortadan kaldırıyor ve birçok üretici de aslında RSSI’yı dBM’ye dönüştürüyor. Yani dBm ölçümü en çok kullanılanı. Bilinmesi gereken ilk şey dBm ölçümlerinin negatif sayılarla gösterilmesi. Ölçek -30 ile -90 arasında değişiyor, artı yönde ne kadar yüksekse bağlantı o kadar iyi demek. -30 görüyorsanız eksiksiz bir kablosuz ilişkiniz var demektir ve muhtemelen yönlendiricinin yanında duruyorsunuz. Ancak -90 dBm’lik bir paha görüyorsanız irtibatınız son derece zayıftır, hatta muhtemelen ağa bağlanamazsınız.
Peki dBm kaç olmalı? -50 dBm eksiksiz bir bağlantı için kafidir. -60 civarı da uygundur, yayın izlemek ve sesli aramalar için yeterli diyebiliriz.
iOS ve Android
iPhone ve iPad için Airport Utility uygulamasını veya Android için WiFi Analyzer‘ı kullanabilirsiniz. Her ikisinin de kullanımı kolay ve etrafınızdaki tüm kablosuz ağlar için bilgi edinebilirsiniz. iOS aygıtlar kullanıyorsanız, telefonun ayarlar kısmına girmeniz ve Wi-Fi tarayıcıyı açmanız gerekiyor. Ayarlar kısmından (uygulama ayarları değil) Airport Utility’i bulun ve ardından Wi-Fi Tarayıcı’yı (Wi-Fi Scanner) açın. Sonra uygulamaya girin ve bir tarama başlatın, RSSI olarak ifade edilen dBm sonuçlarını göreceksiniz.
Android kullanıcıları için Wi-Fi Analyzer bir adım daha kolay. Uygulamayı açın ve bulunan ağları arayın, bu kadar. Etraftaki ağlar, bağlantı gücüyle birlikte dBm olarak listelenecek.
Hem iOS hem de Android platformlarında farklı birçok uygulama mevcut. Dilerseniz “Wi-Fi Analyzer” şeklinde arama yaparak farklı seçenekleri görebilirsiniz.
Windows
Windows 10 ve Windows 11’de sinyal gücünü görüntülemek için yerel bir usul bulunmuyor. Ancak Komut İstemi ile sinyal gücünü yüzdeli olarak görebilirsiniz. Bunun için Başlat Menüsü’nden arama kısmına “Komut İstemi” yazın ve yönetici olarak çalıştırın. Gelen komut ekranında netsh wlan show interface komutu girdikten sonra aşağılarda sinyal kalitesi de listelenecek.
Üçüncü Taraf Yazılımlar
Diğer yandan Windows için geliştirilen birçok farklı yazılım bulmak mümkün. Microsoft Store’da yine WiFi Analyzer isminde bir uygulama bulabilirsiniz. NirSoft’un WifiInfoView isimli programı da kullanılabilir. Ücretsiz, kullanımı kolaydır ve kurulum gerektirmiyor. Sadece EXE belgesini açın ve çift tıklayın.
macOS
macOS işletim sistemine sahip cihazlarda bağlı ağı ölçmek istiyorsanız herhangi bir program veya uygulama indirmenize gerek yok. Seçenek (Option) tuşuna basılı tutun ve Wi-Fi sembolüne tıklayın. RSSI girişinde dBm ölçümlerini göreceksiniz.
Bu konuya farklı bir makalede değineceğiz lakin sinyal kalitesinden bahsetmişken bazı ipuçları üzerinde duralım. Temasınızın durumunu farklı yerlerde analiz ederseniz, düzgünleştirmek için yapmanız gerekenler konusunda bazı fikirler edinebilirsiniz.
Örneğin, konutunuzun hudutlarına ulaşıyorsanız ve hala 60 dBm sinyal (veya çok sayıda bağlantı çubuğu) görüyorsanız, yaşadığınız sorunlar Wi-Fi gücüyle ilgili değildir. Parazit olup olmadığını kontrol edin, yönlendirici üzerinden Wi-Fi kanalı değiştirmeyi düşünün veya mevcut yönlendiriciniz desteklemiyorsa 5 GHz destekleyen bir yönlendiriciye yönelin.
Yönlendiriciden bir ya da iki oda uzaklaştığınızda sinyali hızla kaybettiğinizi fark ederseniz, yönlendiricinizin ne kadar iyi olduğunu ve pozisyonunu göz önünde bulundurmanın vakti gelmiş demektir. Ya duvarlarınız çok kalın ve ağırdır ya da yönlendiriciniz eskidir ve çok uzağa yayın yapamıyordur. Alçı duvarlarınız varsa, yönlendiriciyi mümkün olduğunca evin merkezine yakın bir yere taşımayı düşünün.
Yönlendiriciniz eskiyse yükseltme vakti gelmiş olabilir. Yenisini alırken hem 2,4 hem de 5 GHz Wi-Fi sinyallerini, hatta 6 GHz’i destekleyen bir yönlendiriye bakın. 5 GHz ve 6 GHz sinyalleri 2,4 GHz kadar uzağa gitmez, ancak parazit sorunlarını atlatmak için daha fazla seçeneğe sahiptir.
- Wi-Fi 6, Wi-Fi 6E ve Wi-Fi 7: Ortalarındaki Fark Ne?
Öte yandan, kullandığınız mobil aygıtlarınız da destekliyorsa bütçeniz elverdiği kadar yeni nesil Wi-Fi teknolojilerini kullanmaya çalışın. Yeni Wi-Fi standartlarıyla birlikte kablosuz bağlantı kalitesi daima olarak geliştiriliyor. Özetle belirtecek olursak WiFi 7, WiFi 6 ve WiFi 6E’ye kıyasla önemli bir sıçrama niteliğinde. Daha yüksek suratları, daha düşük gecikme müddetleri ve önemli kapasite artışlarıyla yeni kablosuz standart önemli iyileştirmeler sunuyor.
Wi-Fi 7, yönlendiricilerin aynı anda birden fazla kablosuz bant ve kanal kullanarak bir Wi-Fi 7 istemcisine bağlanmasına olanak tanıyan Multi-Link Operation (MLO) teknolojisini destekliyor. Örneğin bir Wi-Fi 7 aygıt 2.4 GHz, 5 GHz ve 6 GHz bantlarını birleştiren tek bir birleşik bağlantı kullanarak bir Wi-Fi 7 yönlendiricisine bağlanabilir. Bu formül daha düşük gecikme süresi, daha yüksek veri suratları, gelişmiş bant yükü dengeleme ve daha yüksek ağ güvenilirliği gibi birçok avantaj sunmakta.
Diğer Teknoloji Haberleri İçin Tıklayın / Bursa Haber – Bursa Gündem – Bursa Gündem Haber – Bursa Haberleri – Bursa Son Dakika
Bizi İnstagram’da Takip Edebilirsiniz / @BursaGündemHaber
Bizi X’de Takip Edebilirsiniz / @BursaGündemHbr
Bizi Facebook’da Takip Edebilirsiniz / @BursaGündemHaber
Bizi Youtube’da Takip Edebilirsiniz / @BursaGündemHaber
Bizi Linkedin’de Takip Edebilirsiniz / @BursaGündemHaber
 02:00
02:00




 News
News

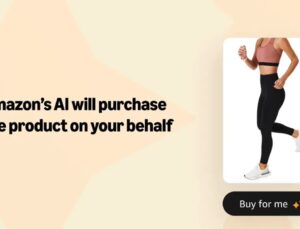 Teknoloji
Teknoloji
 Teknoloji
Teknoloji
 Teknoloji
Teknoloji
 Teknoloji
Teknoloji
 Teknoloji
Teknoloji
 Teknoloji
Teknoloji