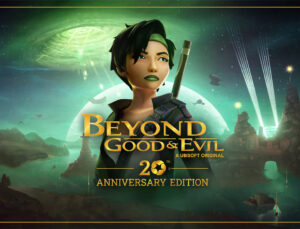Oyuncuların bir kısmı Windows 10’un oyunlarda daha performanslı olduğunu iddia ederken önceki sürümle mutlu olduğunu dile getiriyor. Bir kesim ise Windows 11’den gayet memnun. Peki Windows’ta oyun performansını nasıl optimize edebiliriz?
Milyarlarca kullanıcısı olan Windows işletim sistemini kullanırken tarih boyunca daima çeşitli ayarlar yaptık, üst seviye performansı ve daha iyi oyun deneyimini yakalamaya çalıştık. Muhtemelen aynı şeyi yapmaya da devam edeceğiz. Elinizdeki sistemin bileşenleriniz güçlü veya zayıf olabilir. Bugün Windows 10 ve Windows 11’de oyun performansını en üst seviyeye çıkarmak için yapabileceğiniz bazı temel ayarlara göz atacağız.
Ayarların birçoğu Windows 10 ve hatta daha eski işletim sistemleri için de geçerli. Bazıları ise Windows 11’e özel. Hepsini uygulamanız için bir mecburilik yok. Esasen açıklamalarda dikkat etmeniz gereken konulara değiniyoruz.
Oyun Modu, Windows 11’de donanımlardan en iyi şekilde yararlanmak için aktif etmenizi önerdiğimiz bir mod. İstisna olarak bazı durumlarda düşük performans yaşadığını söyleyenler olabilir. Ancak neredeyse her zaman bu mod daha iyi bir oyun tecrübesi sağlıyor desek yanılmış olmayız.
Game Mode, otomatik Windows güncellemeleri de dahil olmak üzere gereksiz arka plan işlemlerini azaltarak oyun için sistem kaynaklarına öncelik verir ve bu da istikrarlı oyun performansının korunmasına yardımcı oluyor. Ayrıca arka plan işlemlerinin neden olduğu olası yavaşlamaları veya kare düşüşlerini önleyerek oyun tecrübemin en önemli öncelik olarak kalmasını sağlamakta. Windows 11’de Ayarlar > Oyun > Oyun Modu yolunu izleyerek Oyun Modu’nu aktifleştirebilirsiniz.
Oyun performansını üst düzeyde tutmak için yapabileceğiniz bir diğer ayar ise görsel açıdan gelişmiş oyunlar için yüksek performanslı grafik ayarını aktifleştirmek. Bu ayar özellikle hem entegre hem de özel ekran kartlarına sahip bilgisayarlarda önemli, aksi takdirde oyunlar varsayılan olarak güç tasarrufu seçeneğini kullanıyor olabilir.
- Ayarlar uygulamasını açmak için Win + I tuşlarına basın ve Sistem > Ekran > Grafikler’e gidin.
- Listeden oyunu veya uygulamayı seçin, ardından genişletin.
- Oyunu entegre GPU yerine özel GPU kullanarak çalışmaya zorlamak için “GPU tercihi” ayarından “Yüksek Performans” seçeneğini seçin.
- Ayrıca “Pencereli oyunlar için iyileştirmeler” seçeneğini aktif hale getirin.
- Sonrasında Kaydet’e tıklayın.
Windows 10 ve Windows 11 işletim sistemlerinde kullanabileceğiniz Microsoft’un WDDM (Windows Ekran Sürücü Modeli) 2.7 paketinin bir parçası olarak kullanıcılara sunuldu. Kullanabilmek için NVİDİA, AMD ve Intel gibi GPU üreticilerinin sürücü desteği şart.
GPU zamanlama özelliğinin temel görevi GPU’nun işletim sisteminden etkilenmeden entegre ve harici ekran kartlarının doğrudan kendi VRAM’ini yönetmesini sağlamak. Bize artısı ise oyunlar, çeşitli video ortamları ve uygulamalarda performans karları ve düşük gecikme müddetleri olarak geri dönüyor. Ayrıca bunun yeni bir donanım özelliği değil, yeni bir API desteği olduğunu belirtmekte yarar var. Özelliğin aktifleştirilmesi ise epeyce basit.
- Ayarlar uygulamasını açmak için Win + I tuşlarına basın ve Sistem > Ekran > Grafikler’e gidin.
- Eğer bu özellik ekran kartınız ve şoförünüz tarafından destekleniyorsa bir etkinleştirme seçeneği çıkacak.
- Donanım hızlandırmalı GPU zamanlama (hardware-accelerated GPU scheduling) seçeneğini aktif edin.
- Değişikliklerin geçerli olması için bilgisayarı yeniden başlatmamız yeterli.
Windows 11’in varsayılan “Dengeli” güç planı günlük bilgisayar misyonları için ülkü. Daima bu modu tercih edebilirsiniz, ancak bir oyuna başlamadan önce “Yüksek performans” güç planına geçiş yapmakta yarar var. Bu, Windows’un daha yüksek güç düzeylerinde çalışmasına izin vererek donanım performansını en üst seviyeye çıkarıyor ve tüm bileşenlerin tam potansiyelinde çalışmasını sağlıyor.
Windows’ta bu güç planını aktifleştirmek için Windows Arama menüsünden Denetim Masası’nı açın. Ardından, Güç Seçenekleri’ne gidin ve Yüksek performans seçeneğini seçin. Bilgisayarınızda yüksek performans planı eksikse manuel olarak oluşturabilirsiniz:
- Pencerenin sol tarafındaki panelde Güç planı oluştur’a tıklayın.
- Yüksek Performans’ın yanındaki onay kutusuna tıklayın.
- Pencerenin alt kısmında yeni planınıza bir ad verin.
- Hazır olduğunuzda İleri’ye tıklayın. Yüksek Performans planını seçmek için Güç Seçenekleri menüsüne geri dönün ve az önce oluşturduğunuz planın isminin yanındaki onay kutusunu işaretleyin.
Nihai Performans
Nihai performans güç planı tüm sistemlerde desteklenmeyebilir. Aktif ettiğinizde tüm ayarları tam performansa odaklamış olursunuz. Yüksek performans güç planıyla kıyaslandığında, aynı FPS pahasını daha düşük gecikme ile verebilir. Kesin Performans modu, donanımların hiç durmadan son süratte çalışmasını sağlar. Sabit diskler bile uyku moduna geçmez. Yani kesimlerin ömrü bir nebze olumsuz etkilenebilir.
- Güç planını aktif etmek için Windows Arama’ya “Komut İstemi” yazın, çıkan seçeneğe sağ tıklayarak “Yönetici olarak çalıştırın”.
- Devamında aşağıdaki kodu girin ve Enter’a basın:
- powercfg -duplicatescheme e9a42b02-d5df-448d-aa00-03f14749eb61
- Yukarıdaki komut, bilgisayarınıza uygun olan Son Performans kodunu oluşturacak. Oluşturulan kod bilgisayara özeldir.
- Aynı ekrana powercfg /s yazdıktan sonra bir boşluk bırakın ve oluşturulan kodu yapıştırın. Son olarak Enter tuşuna basın.
Kullanıcı arayüzü açısından büyük değişime uğrayan Windows 11, estetik olarak güzel görünmek için çeşitli görsel efektler kullanıyor. Bu efektler, oyun performansını artırmaya ayrılabilecek değerli sistem kaynaklarını tüketebilir. Aynı ayarları Windows 10’da da yapabilirsiniz.
Eğer bilgisayarınız gereğince güçlüyse ve görsel hoşluklardan vazgeçmek istemiyorsanız pas geçebilirsiniz. Sisteminiz biraz eskiyse ve performansa görsellikten daha fazla öncelik veriyorsanız şu ayarları yapabilirsiniz:
- Arama menüsünü açmak için Win + S tuşlarına basın.
- Arama kutusuna Windows’un görünümünü ve performansını ayarla yazın ve Enter tuşuna basın. Sadece görünüm yazarsanız da bu ayar sayfasına ulaşabilirsiniz.
- Performans Seçenekleri penceresinde En iyi performans için ayarla’yı seçin.
- Değişiklikleri kaydetmek için Uygula ve ardından Tamam’a basın.
- Eğer vazgeçemediğiniz özel bir ayar varsa listeden tik koyabilirsiniz.
En iyi oyun tecrübesi için elbette monitöre uygun ayarları da yapmak gerekiyor. Özellikle de yenileme hızı söz konusu olduğunda, oyun oynamak için mümkün olan en iyi ayarların yapıldığından emin olun.
- Win + I tuşları ile Ayarlar uygulamasını açın ve soldaki Sistem bölümünü seçin.
- Ekran’a tıklayın ve “Ekran çözünürlüğü” açılır menüsünden önerilen ekran çözünürlüğünü seçin.
- Monitörünüz destekliyorsa HDR seçeneğini de aktifleştirin ve ayrıca Otomatik HDR’nin etkin olduğundan emin olun.
Ana Ekran ayarları sayfasına geri dönün ve Gelişmiş Ekran’ı seçin.
- Daha sonrasında “Gelişmiş ekran ayarları” seçeneğine tıklayın ve “Bir yenileme hızı seçin” kısmındaki açılır menüden en yüksek yenileme suratını seçin. Donanımınız destekliyorsa Dinamik seçeneğini de seçebilirsiniz.
- G-Sync uyumlu bir monitörünüz varsa, bu özelliği hem monitörün kendisi hem de NVİDİA’nın panelinden aktifleştirin. Aynı şekilde, AMD FreeSync’i destekleyen monitörler için de birebirini yapmakta yarar var.
Windows 11, her şeyi hazır hale getirmek ve daha iyi bir deneyim sağlamak üzere oturum açtıktan sonra bazı arka plan uygulamalarını yeniden başlatan bir özelliğe sahip. Bu sayede uygun olan olan uygulamalar son haliyle kaydediliyor, tekrar oturum açıldığında yeniden başlatılabiliyor.
- Kapatmak için Win + I tuşlarına basarak Ayarlar’ı açın.
- Hesaplar’a, ardından Oturum açma seçenekleri’ne tıklayın.
- “Yeniden başlatılabilen uygulamalarımı kaydet ve tekrar oturum açtığımda yeniden başlat” seçeneğini kapatın.
Bir dönem gündeme oturan Bellek Bütünlüğü (Hypervisor-Enforced Code Integrity, HVCI) ve Sanal Makine Platformu (Virtual Machine Platform, VMP) gibi güvenlik özelliklerini kapalı tutun. Bu iki özellik, sistem güvenliğini artırmak ve olası tehditlere karşı daha sağlam bir ortam sağlamak için Windows 11’de varsayılan olarak etkinleştiriliyor. Güvenlik açısından iyi lakin oyun deneyimini etkileyebilecek ek performans yükleri de beraberinde geliyor.
Microsoft’un performansı geliştirmek için bilgisayar ayarları için önerdiği iki ana yol var: Bunlarda birincisi, Memory Integrity (Bellek Bütünlüğü) olarak da isimlendirilen Hypervisor-Enforced Code Integrity (HVCI) özelliğini kapatmak, başkası ise Sanal Makine Platformunu (Virtual Machine Platform) devre dışı bırakmak.
Teknoloji devi, bu özelliklerin neden var olduğunu ve neden tüm yeni Windows 11 cihazlarda varsayılan olarak aktif halde sunulduğunu açıklıyor. Performansa öncelik veren oyuncular bu özellikleri kapatabilir, ancak Microsoft bu özellikler kapatıldığında “bilgisayarların tehditlere karşı savunmasız kalabileceğinin” altını çizmiş.
Memory Integrity Nasıl Devre Dışı Bırakılır?
- Windows’un arama kutusuna “Çekirdek Yalıtım (Core Isolation)” yazın ve arama yaptıktan sonra ilk seçeneğe tıklayın.
- Karşınıza çıkan sayfada “Bellek Bütünlüğü (Memory Integrity)” ayarı açıksa kapalı hale getirin.
- Sonrasında bilgisayarı yeniden başlatın.
Windows 11’de VBS’yi Kontrol Etme
VBS’yi kapatmadan önce aşağıdaki yolla aktif olup olmadığını öğrenebilirsiniz.
- 1. Sistem Bilgisi’ni açın. Bunun için Windows aramasına “sistem bilgisi” yazıp aratabilir ve ilk seçeneğe tıklayabilirsiniz.
- Buradan “Sanallaştırma tabanlı güvenlik” seçeneğini bulun. Karşısında “çalışıyor” yazıyorsa bu özellik etkin demektir.
Kayıt Defteri Yoluyla Devre Dışı Bırakma
- Windows + R tuşlarına basın ve metin kutusuna “regedit” yazıp Tamam’a tıklayın.
- HKEY_LOCAL_MACHINESystemCurrentControlSetControlDeviceGuard yolunu izleyin.
- EnableVirtualizationBasedSecurity’yi açın ve 0 olarak ayarlayın.
- Kayıt defterini kapatın ve bilgisayarınızı yeniden başlatın.
Virtual Machine Platform (VMP) Nasıl Devre Dışı Bırakılır?
- Arama kısmına “Windows özellikleri” yazın ve ardından “Windows özelliklerini aç veya kapat” seçeneğine tıklayın.
- Açılan Windows Özellikleri penceresinde Sanal Makine Platformu’nu (Virtual Machine Platform) bulun ve solundaki işareti kaldırın.
- Sonrasında sistemi yeniden başlatın.
Tüm süreçler tamam. Bu iki özelliği kapattıktan sonra yaşadığınız tecrübeleri bizlerle paylaşabilirsiniz.
Overlay dediğimiz oyun için bilgi ekranları sistem performansını izlemek, arkadaşlarınızla sohbet etmek ve belirli oyun özelliklerine hızlı bir şekilde erişmek için harikadır. Ancak bunların bir bedeli var. Bilgi ekranları arka planda ek süreçler çalıştırdığından genel performansı etkileyebilir, daha düşük kare suratlarına, artan gecikmeye veya oyunlarda takılmaya neden olabilir. Ekranda gözüken ekranlar ayrıca bazı oyunlarda dikkat dağıtıcı olabiliyor veya bazen oyunun kendisiyle çakışabiliyor. Bu nedenlerden dolayı sizin için çok önemli değilse kapatabilirsiniz.
NVİDİA GeForce Experience, AMD Adrenalin ve Discord gibi çeşitli uygulamaların getirdiği yardım ekranlarını uygulamaların içinden kapatabilirsiniz. Windows 11’de varsayılan Xbox Game Bar ekranından kurtulmak için aşağıdaki yolu izleyin:
- Windows Arama menüsünü açın.
- powershell yazın ve çıkan sonuça sağ tıklayarak Yönetici olarak çalıştır’ı seçin.
- Kullanıcı Hesabı İstemi (UAC) görüntülendiğinde Evet’i seçin.
- Aşağıdaki komutu yazın ve Enter tuşuna basın:
- Ge-AppxPackage Microsoft.XboxGamingOverlay | Remove-AppxPackage
Eğer oyunlarda performans problemleri yaşıyorsanız temiz sürücü kurulumu sıkıntınıza derman olabilir. Aşağıdaki makale aracılığıyla hiçbir kalıntı bırakmadan GPU şoförünü tamamen sisteminizden kaldırın, sonra en güncel sürücüyü veya stabil olduğunu bildiğiniz sürücü sürümünü yeniden yükleyin.
- Ekran Kartı Şoförleri Nasıl Tamamen Kaldırılır?
NVİDİA ekran kartına sahip olanlar oyunlarda azamî performans için bu ayarları yapabilir. NVİDİA’nın paneline erişmek için tek yapmanız gereken masaüstünde herhangi bir yere sağ tıklamak, ardından bağlantı menüsünden NVİDİA Denetim Masası’nı seçmek.
- Ekran kartınızın azamî performansı vermesi için bu ayarları yapabilirsiniz. “Görüntü ayarlarını önayarla yap” kısmından “Benim tercihlerimi kullan ve şunlara önem ver” seçeneğine tıklayın, alt kısımdan Performans tarafına doğru kaydırın.
- Ayrıca “3D Ayarlarının Yönetilmesi” sekmesinden birçok ayar yapabilirsiniz. Genel olarak veya oyun/uygulamaya yönelik olarak özel ayarlar da yapabilirsiniz. Aşağıdaki rehberimiz size yardımcı olacaktır:
- NVİDİA Denetim Masası Ayarları Nasıl Olmalı?
Bu iki teknoloji özünde aynı. SAM yani Smart Access Memory, sadece AMD’nin özel olarak koyduğu bir isimlendirme. Eğer sisteminiz tarafından destekleniyorsa bu teknolojileri aktif etmelisiniz.
Re-Size BAR, isteğe bağlı bir PCI Express arayüz teknolojisi. Bir oyun dünyasında hareket ederken GPU belleği (VRAM) dokuları, gölgelendiricileri ve geometriyi küçük bitler halinde CPU’dan GPU’ya aktarır. Özellikle çağdaş oyunlarda veri boyutları çok arttı, böylelikle bellek boyutu ve hızı daha önemli hale gelmeye başladı.
Resizeable BAR kullanıldığında, objeler ihtiyaç duyuldukça talep edilebiliyor ve tam boyutta gönderilebiliyor. Nihayetinde ise CPU tüm arabelleğe verimli bir şekilde erişebiliyor. Ayrıca birden fazla veri isteği yapılırsa, transferler sıraya girmek yerine eş zamanlı olarak gerçekleşebiliyor.
- Above 4G Decoding ve Re-Size BAR Nedir? Aktif Edilmeli mi?
- Smart Access Memory Nasıl Açılır? Re-Size BAR Rehberi
Wi-Fi daima olarak gelişiyor olsa da, çevrimiçi oyunlar oynuyorsanız hiçbir zaman LAN kontağından şaşmayın. Wi-Fi, kablolu bağlantı kadar performans sağlayamaz ve stabil bağlantı sunamaz. Ağ tıkanıklığı veya fizikî mahzurlar nedeniyle dalgalanmalar yaşayabilen Wi-Fi’nin bilakis, kablolu bir LAN bağlantısı dengeli ve daha yüksek internet suratları sunar.
Ping daha düşük düzeylere, paket kaybı en aza iner. Ayrıca bağlantı kopmaları da yaşamamış olursunuz.
Eğer kablosuz kontaktan başka dermanınız yoksa, modeme yakın olduğunuzdan ve Wi-Fi ağınıza 5 GHz veya 6 GHz bantlarını kullanarak bağlandığınızdan emin olun. Ayrıca modeminizden 5 GHz bandının aktif olup olmadığını kontrol edin.
Çoğunuzun bildiği gibi, oyun oynarken arka plandaki indirmeleri, otomatik güncellemeleri ve çalışan gereksiz uygulamaları kapatmayı unutmayın. Özellikle de Valorant, PUBG, Fortnite ve Apex Legends gibi rekabetçi oyunlar oynuyorsanız daha önemli.
Bu kalıcı bir çözüm değil ve basit görünüyor lakin etkili. Açık olan herhangi bir yazılım, arka planda çalışıyor olsa da her zaman bir ölçü RAM ve CPU kullanacaktır. O an işinize yaramayan uygulamaları kapatarak işletim sistemini bir nebze olsun rahatlatabilirsiniz.
Görev Yöneticisi’ni açın ve “İşlemler” sekmesine gelin. Her uygulamanın sağ tarafında CPU, RAM, disk ve ağ kullanım oranını göreceksiniz. Bu izleme metodunu her türlü sistemde izleyebilirsiniz. Bazen ummadığınız şekilde sorunların tahliline büyük katkı sağlayabilir. Kullanmadığınız uygulamaların üzerine sağ tıklayarak “Görevi sonlandır” demeniz yeterli.
Kapatılabilecek Arka Plan Uygulamaları
Microsoft’un yanı sıra üçüncü taraf arka plan uygulamaları ve hizmetleri, oyunların ihtiyaç duyduğu RAM ve diğer sistem kaynaklarını bazen önemli ölçülerde tüketebiliyor. Windows 11, siz kapatmadığınız sürece arka planda çalışan süreçlere sahip çok sayıda yerleşik uygulamaya sahip. Sizin için önemli olmayan şeyleri Ayarlar’dan seçebilirsiniz:
- Win + I ile Ayarlar’ı açtıktan sonra Uygulamalar sekmesini açın. Sonra “Yüklü uygulamalar” seçeneğine tıklayın.
- Burada sisteminizde yüklü uygulamaların bir listesini göreceksiniz.
- Arka planda çalışmasını istemediğiniz uygulamanın sağ tarafındaki üç noktaya ve sonrasında “Gelişmiş seçeneklere” tıklayın.
- Arka plan uygulama müsaadeleri kısmından “Bu uygulamanın arka planda çalışmasına izin ver” açılır menüsünden isteğinize bağlı olarak her uygulamayı ayarlayabilirsiniz.
Dikkat etmeniz gereken bir diğer önemli ayar da İşaretçi hassasiyetini artır seçeneği. Bu aslında Windows’ta varsayılan olarak aktifleştirilen ve fareyi ne kadar hızlı hareket ettirdiğinize bağlı olarak imlecinizin hareketini hızlandıran ya da yavaşlatan bir tür fare hızlandırması. Oyun oynarken fare doğruluğunu artırmak için bunu devre dışı bırakmak genellikle daha yeterlidir. Eğer kapattığınızda iyi bir deneyim yaşamadıysanız çarçabuk hemen geri aktif edebilirsiniz:
- Win + I kısayolu ile Ayarlar’ı açın.
- Soldaki menüden Bluetooth ve aygıtlar öğesini seçin.
- Fare’ye tıklayın.
- Son olarak “İşaretçi hassasiyetini artır” seçeneğini kaydırarak kapalı hale getirin.
Başta grafik şoförleri olmak üzere, donanımların şoförleri güncel tuttuğunuzdan emin olun. Ayrıca Windows işletim sistemini de güncel tutun. Oyunların kendileri de kusurları düzeltmek, performansı artırmak ve yeni özellikler eklemek için güncellemeler alıyor. Bu iyileştirmelerden yararlanmak için her zaman güncellemeleri yapın.
NVİDİA ve AMD gibi şirketler sürücü güncellemesini yapabilmemiz için ek araçlar (GeForce Experience gibi) sağlıyor. Eğer üreticinin özel merkezi programları varsa şoförleri bu programlar aracılığıyla yükleyebilir veya güncelleyebilirsiniz.
Piyasada bağımsız sürücü güncelleme yazılımları da bulunuyor lakin bunları önermiyoruz. Böyle yazılımlar her zaman güvenli değildir. Ayrıca bazı vakitlerde uyumsuz sürücüler indirebiliyor ve farklı sorunlar açabiliyor.
Donanımın tipine de bağı olarak, bazı şirketler sık sık, bazı şirketler ise ender olarak sürücü güncellemesi sağlıyor. Bu güncellemelerin temel amacı yanılgıları gidermek, performansı artırmak, uyumluluk sağlamak ve optimizasyon sağlamaktır. Nadiren de olsa sürücü güncellemeleri yaptığımızda çeşitli problemlerle karşılaşabiliyoruz. Ancak genel olarak, driver güncellemeleri kullanıcının, son tüketicinin yararınadır.
Bazen isteğe bağlı bazen de otomatik olmak üzere, Windows başlatılırken bazı programlar otomatik olarak başlatılır. Birden fazla zaman kullanıcılar bu başlatma seçeneklerini farkında olmadan aktif ediyor. Tahminen CPU ve RAM konusunda kaygınız olmayabilir, ancak eski bilgisayarlarda her kaynak tüketimi önemli:
- CTRL + Shift + ESC tuşlarına basarak Görev Yöneticisi’ni başlatın.
- “Başlangıç uygulamaları” sekmesine tıklayın.
- “Durum” kısmından uygulamanın otomatik olarak başlatılıp başlatılmadığını kontrol edebilirsiniz.
- İstemediğiniz bir program varsa sağ tıklayın ve “Devre dışı bırak” deyin.
- Alternatif olarak Ayarlar > Uygulamalar > Başlangıç yolunu izleyerek uygulamaları tek tek kontrol edebilirsiniz.
Windows tarafından sunulan Disk Temizleme aracı, güvenli bir şekilde silinebilecek gereksiz evrakları keşfetmek için sistem üzerinde tarama yapar. SSD’lerin kapasitesi doldukça performansı yavaşlama eğilimindedir. Bu nedenle gereksiz belgeleri sildiğinizden emin olun, zaman zaman alan açmaya çalışın.
- Windows’un yerleşik aracını açmak için Arama kutusuna “Disk Temizleyici” yazın.
- Sistem evraklarını temizle öğesine tıklayın. Sistem, kısa bir taramadan sonra temizleyebileceğiniz tüm veri cinslerini listeleyecek.
- Windows Update evrakları, geçici internet belgeleri, aygıt sürücüsü paketleri ve Geri Dönüşüm Kutusu dahil olmak üzere silinecek veri tiplerini seçin. Ekran imgesinde görebileceğiniz üzere, biz şimdi 3 GB’a yakın alan açacağız.
Bunun için Windows Defender her zaman bilgisayarınızda aktif olsun, devre dışı bırakmayın. Defender’ın yeterli olmadığını düşünüyorsanız Malwarebytes, AdwCleaner, Microsoft’s Malicious Software Removal Tool ve Kaspersky Virus Removal Tool gibi üçüncü taraf araçları kullanabilirsiniz. Virüs kuşkunuz varsa birden fazla yazılım çalıştırıp işi garantiye alın.
- Windows Bilgisayardan Nasıl Malware Temizlenir?
SSD kapasitesinin büyük bir kısmı dolduğunda performans kayıpları yaşanabileceğini söylemiştik. Bu nedenle SSD performansından en iyi şekilde yararlanmak için büyük ve gereksiz belgelerden kurtulmalısınız.
SpaceSniffer ve WizTree gibi uygulamalarla SSD’nizi tarayabilirsiniz. Böyle programlar en çok yer kaplayan evrakları sırasıyla karşınıza getirecek. Dosyalar hakkında detaylı bilgi alabilir, tam dosya yollarını bulabilir ve hatta isterseniz bunları doğrudan uygulamadan silebilirsiniz.
Bu büyük performans artışları sağlayacak bir usul değil lakin yapmaktan bir zarar gelmez.
- Win + R tuşları ile Çalıştır’ı açın.
- Buraya aşağıdaki komutları ayrı ayrı yazdıktan sonra Tamam diyoruz, sonrasında açılan klasörün içindeki tüm evrakları tamamen siliyoruz. Klasörü değil, içindeki belgeleri silmeniz gerekiyorç
- %temp%
- temp
- recent
- Prefetch
- “prefetch” düzenli olarak değil de bir kez yapılmalı çünkü oradaki evraklar bilgisayarınızdaki uygulamaların daha hızlı açılmasını sağlıyor.
SuperFetch (diğer ismiyle SysMain), sık kullanılan uygulamaları sistem belleğine önceden yükleyen bir hizmet. Sık kullanılan uygulamalar bu özellik etkinleştirildiğinde daha hızlı başlayabilir. Ancak SuperFetch’in oyun için çok az yararı var veya hiçbir yararı yok. Özetle, oyunlarda kullanılabilecek bazı sistem kaynaklarını tüketen bir arka plan hizmeti.
Önemli bir not olarak: Özelliği kapatmak bazı sorunlara neden olabilir, bu nedenle tecrübeli kişilerin bunu yapmasını öneriyoruz. Birden fazla kullanıcı SuperFetch’i etkin tutmalı, çünkü genel performansa yardımcı oluyor. Emin değilseniz geçici olarak kapatın. Herhangi bir gelişme fark etmezseniz tekrar açın.
- Bu özelliği devre dışı bırakmanın en basit yolu, Windows Hizmetler aracılığıyla tamamen durdurmak.
- Başlat Menüsünü açın, “hizmetler” yazın ve uygulamayı başlatın. Alternatif olarak, Windows tuşu + R’ye basarak Çalıştır’ı açın, ardından services.msc yazın ve Tamam’a tıklayın.
- Listeden SysMain’i bulun, üzerine sağ tıklayın ve Durdur’a tıklayın.
- SysMain’i görene kadar aşağı kaydırın, üzerine sağ tıklayın ve Durdur’a tıklayın.
- SuperFetch artık devre dışı.
- Tekrar başlatılmasını istemiyorsanız SysMain’e sağ tıklayın ve Özellikler’i seçin. Genel sekmesi altında Başlangıç türünü bulun ve Devre Dışı olarak değiştirin.
- Eğer gereksiniminiz olduğunda açma seçeneğini istiyorsanız Manuel’i seçin.
PreFetch, SuperFetch’e benzer bir veri önbellekleme özelliği. PreFetch’in sistem kaynağı kullanımı nispeten değersizdir, lakin oyun oynarken daha yüksek disk sürücüsü etkinliğine neden olabilir. Aşağıdaki adımlarla kayıt defterini düzenleyerek PreFetch’i bu şekilde devre dışı bırakabilirsiniz:
- Arama bölmesine “Kayıt Defteri Düzenleyicisi” yazın ve uygulamayı açın.
- Kayıt defteri adres çubuğunu temizleyin ve bu anahtar pozisyonunu girin:
- HKEY_LOCAL_MACHINESYSTEMCurrentControlSetControlSessionManagerSessionManagerMemory ManagementPrefetchParameters
- PrefetchParameters anahtarını seçin.
- EnablePrefetcher DWORD’e çift tıklayın.
- EnablePrefetcher DWORD için Kıymet veri kutusuna 0 girin.
- Son olarak “Tamam” deyin.
Nagle Algoritması, ağ verimliliğini artırmak için gönderilen veri paketlerini azaltan bir algoritma. Paketleri bir araya getiriyor, yekpare şekilde gönderiyor. Kapatıldığında, bazı çok oyunculu oyunlarda daha düşük gecikme ve lag sorunu elde ettiğini iddia eden oyuncular var. Kapatılmasına rağmen tesirini hissetmediğini söyleyenler de var.
Nagle’ın Algoritması ağ gecikmesine neden olabiliyor, rekabetçi oyunlarda lag yaratabiliyor. Denemek için aşağıdaki şekilde devre dışı bırakabilir, gerektiğinde tekrar aktif edebilirsiniz:
- İlk olarak IPv4 adresinizi bulmanız gerekli.
- Aramaya “cmd” yazın ve Komut İstemi’ni yönetici olarak çalıştırın.
- Karşınıza gelen ekrana tırnak işaretleri olmadan “ipconfig” yazın ve Enter’a basın.
- IPv4 adresini bir kenara kopyalayın, not edin.
- Arama kısmından aratarak Kayıt Defteri Düzenleyicisi’ni açın.
- Adres çubuğundaki geçerli kayıt defteri pozisyonunu silin. Ardından bu anahtar yolunu girin ve Enter tuşuna basın:
- https://computer/HKEY_LOCAL_MACHINE/SYSTEM/CurrentControlSet/Services/Tcpip/Parameters/Interfaces/
- Arayüzler anahtarı, başlıklarında rastgele sayılar ve karakterler bulunan birkaç alt anahtar içeriyor. IPv4 adresinizle eşleşen DhcpIPAddress alt anahtarını seçin.
- Seçilen anahtarın sağ bölmesine sağ tıklayarak Yeni > DWORD (32 bit) Değeri öğesini seçin.
- Yeni DWORD’ün başlığı için TcpAckFrequency yazın.
- TcpAckFrequency DWORD’e çift tıklatın.
- Değer kutusuna 1 girin ve uygulamak için Tamam’a tıklayın.
- Ardından, seçilen aynı anahtara TCPNoDelay başlıklı başka bir DWORD ekleyin.
- DWORD Düzenle penceresini görüntülemek için TCPNoDelay öğesine çift tıklayın.
- TCPNoDelay DWORD’ün Bedel veri kutusuna 1 girin ve Tamam’ı seçin.
- Ardından Kayıt Defteri Düzenleyicisi’nden çıkın ve bilgisayarı yeniden başlatın.
İşletim sisteminizi en son kurduğunuzdan bu yana uzun bir süre geçtiyse, sıfırlama yapmak yıllar içinde birikmiş olabilecek yazılım şişkinliğini ortadan kaldıracaktır. Yıllar içindeki yazılım kalıntıları, kötü amaçlı yazılımlar ve kullanılmayan tüm her şeyden tek çırpıda kurtulabilirsiniz.
Bu herkesin vakit ayırıp yapmak isteyebileceği bir şey değil. Elbette temiz kurulum, yani format atmak her zaman daha güzeldir. Üşenmiyorsanız aşağıdaki rehberlerimizden de yardım alarak temiz kurulum yapabilirsiniz. Her zaman olduğu gibi, sıfırlama veya temiz kurulum yapmadan önce önemli evraklarınızı yedekleyin.
- Windows 11 Nasıl İndirilir ve Kurulur?
- UEFI Windows 10 Kurulum Rehberi
Temiz heyetimle uğraşmak istemiyorsanız “Fabrika ayarlarına sıfırlama” yapabilirsiniz. Bunun için Başlat > Ayarlar > Güncelleme ve Güvenlik > Kurtarma > Bu bilgisayarı sıfırla > Başlayın yolunu izleyin.
- Başlat menüsü arama kutunuza cmd yazın.
- Komut İstemi’ne sağ tıklayın ve Yönetici Olarak Çalıştır’ı seçin. Bir açılır komut satırı penceresi belirecek.
- chkdsk yazın ve chkdsk’yi salt okunur modda çalıştırmak için Enter tuşuna basın. Bu şekilde bulunan herhangi bir hata otomatik olarak düzeltilmez.
- Aşağıdaki komutlarla diskinizdeki bozuk bölümleri tespit edebilir ve onarabilirsiniz:
- chkdsk /f: Birimdeki bozuk bölümleri taramadan yanlışları onarmak için kullanılabilir. Aynı ekranda “chkdsk disk adı: /f” komutunu girebilirsiniz. Tıpkı chkdsk C: /f gibi.
- chkdsk /r: Kusurları onarmak, bozuk bölümleri bulmak ve okunabilen bilgileri kurtarmak için kullanılabilir. Bir önceki seçenek ile neredeyse aynı. Ayrıyeten diskteki her fizikî dalın sağlığını da kontrol ediyor. chkdsk C: /r şeklinde kullanılabilir.
- chkdsk /b: Daha önce işaretlenmiş bozuk dalları yeniden kıymetlendirmek için.
- chkdsk /i : Diski daha hızlı ama daha özensiz denetler.
- chkdsk’yi salt okunur modda çalıştırmıyorsanız, birimi başka bir işlem kullandığı için chkdsk’nin çalıştırılamadığını belirten bir uyarı alırsınız. “Y” ve ardından Enter’a basın.
Windows’un doğru ve stabil şekilde çalıştığından emin olalım.
- Windows Arama’ya “cmd” yazarak Komut İstemi’ni yönetici olarak çalıştırın.
- Ardından sırasıyla aşağıdaki komutları girin:
- DISM /Online /Cleanup-Image /CheckHealth
- DISM /Online /Cleanup-Image /ScanHealth
- DISM /Online /Cleanup-Image /RestoreHealth
- Tüm hepsi bittikten sonra sistem doğrulaması ve tamiratı yapabilirsiniz. Aşağıdaki komutu kullanın:
Bildiğiniz üzere oyunlarda değiştireceğiniz tek bir ayar bile FPS kıymetlerini yükseltebilir, performansta büyük bir oynama yapabilir. Ayarları daha iyi yapabilmeniz için şu rehberimize göz atın:
- Oyunlarda Grafik Ayarı Nasıl Yapılır? Tüm Tabirler ve Detaylar
Diğer Teknoloji Haberleri İçin Tıklayın / Bursa Haber – Bursa Gündem – Bursa Gündem Haber – Bursa Haberleri – Bursa Son Dakika
Bizi İnstagram’da Takip Edebilirsiniz / @BursaGündemHaber
Bizi X’de Takip Edebilirsiniz / @BursaGündemHbr
Bizi Facebook’da Takip Edebilirsiniz / @BursaGündemHaber
Bizi Youtube’da Takip Edebilirsiniz / @BursaGündemHaber
Bizi Linkedin’de Takip Edebilirsiniz / @BursaGündemHaber
 02:00
02:00




 News
News

 Teknoloji
Teknoloji
 Teknoloji
Teknoloji
 Teknoloji
Teknoloji
 Teknoloji
Teknoloji
 Teknoloji
Teknoloji
 Teknoloji
Teknoloji